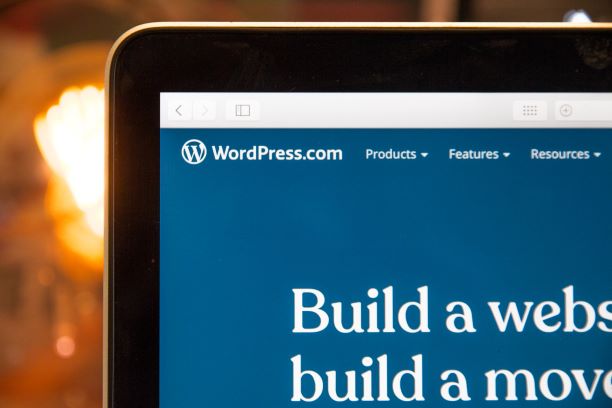WordPress is a free to use open-source Content Management System (CMS) that is arguably one of the most popular platforms used to create your website. It has hundreds of various tools and templates that make the whole process simple and it’s fairly quick, too, as you just have to press a couple of buttons and you’re done. You can create, blogs, portfolio pages, and even E-Commerce sites and easily manage them and test changes through the software’s web interface. That’s why many choose to install this system on their server. When it comes to Windows VPS users, installing certain applications can sometimes be tricky but there are solutions for that, and WAMP is one of them.
What is WAMP
WAMP is an acronym for Windows, Apache, MySQL, and PHP, and it is a special hosting and web development environment for Windows computers. It can be quite difficult to install each software separately, especially for less experienced users, but WAMP eases this by bundling them up. By using the WampServer, you can create MySQL databases, which can be managed through phpMyAdmin, and web applications via PHP & Apache2.
WAMP also allows you to quickly install other software on your Windows VPS server, which in this case is WordPress. It’s beneficial to have it in general as it plays very well with WordPress and together they create a perfect building and testing environment for your website.
1. Download and install the WampServer
You can download the latest version of WAMP in both 32 & 64-bit from their website. Before you do so, be sure to pick the one that matches your operating system’s distribution. This environment isn’t compatible with Windows Server 2003 and Windows XP & SP3. If you don’t know if you’re system is running on 32 or 64-bit, you can check this via the control panel. To open it, go to “System and Security”, then to “System” and it should be noted next to “System type” in the System section.
Once you download the execution file, double click it, and run the installation. To make sure that the program works as supposed to on your Windows VPS, it’s advised to carefully follow the instructions and to leave the default settings. You can choose your preferred web browser and text editor, though.
After the installation is finished, check your taskbar. There should be a green WampServer icon, meaning that everything is okay. If it’s orange, then there’s an issue with Apache, if red, then with MySQL. Before you do anything else, fix these problems first.
2. Create a database in phpMyAdmin
A database is needed to install WordPress. To create one, open the WampServer and click phpMyAdmin. The default username is “root”, so just type that, leave the password field blank and click go. On the left side of the screen, there will be an option called “New”. This will take you to the creation page for new databases. Name your database however you see fit and click “Create”. Remember the name as it will be used when you’re installing WordPress on your Windows VPS.
3. Download, install and configure WordPress
The final step is to download WordPress and install it. You can find the latest version on WordPress’s website in the download section. Extract the contents and copy them to the folder where WAMP was installed. Usually, it’s either c:/wamp64/www/ for the 64-bit version and c:/wamp/www/ for the 32-bit. You can rename the WordPress folder if you want to.
Next, type http://localhost/wordpress/ in your web browser and select your preferred language. The next page requires information about your database as it will be used to create a wp-config.php file. It’s crucial to have it because you can edit it when you move to a new web host.
The page has five fields:
- Database Name;
- Username;
- Password;
- Database Host;
- Table Prefix.
Put in the database name you chose in the previous step in the Database Name section. “root” is still used for the Username and the Password field should also be left blank. The settings of the Database Host and Table Prefix fields have to remain on the default. After you submit this, you will be required to create the name of your website and a user. Just fill this out and click “Install WordPress”.
If the installation on your Windows VPS is successful, you should be able to access your new WordPress website via http://localhost/wordpress/. If you want to log in and edit it, go to http:/localhost/wordpress/wp-login.php.
Common WordPress installation issues
Sometimes the installation glitches and not everything works properly after. Here are some of the most common problems people encounter:
- Error establishing a database connection. This means that your website can’t connect to the database and it’s typically caused by errors in the wp-config.php file. Locate this file in WordPress’ root installation folder and make sure that the following database information is correct: name, username, password, and host.
- Headers already sent error message in WordPress. This is caused by a syntax error when editing the wp-config.php file. Re-download the file, open it, and makes sure that the first line is only “<?php” and nothing else. The last line should only be “?>”. Save this new file and reupload it.
- 403 forbidden access. This means that you can’t access a specific page because the server permissions don’t allow it. It can also be caused by misconfigured security plugins as they can block an IP address by mistake if they think it’s malicious. Check the appropriate plugins, file permissions, and change them.
Congratulations, you can now use WordPress and WAMP on your Windows VPS and test and create your dream websites. All that’s left to do is to download additional plugins & themes so that you could customize your site however you like.